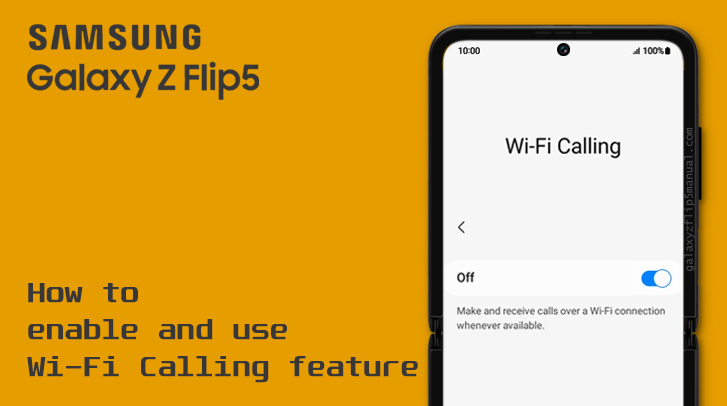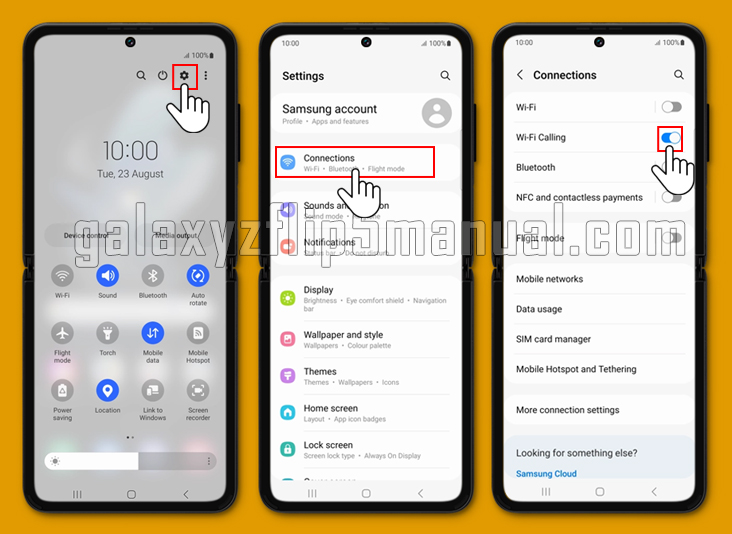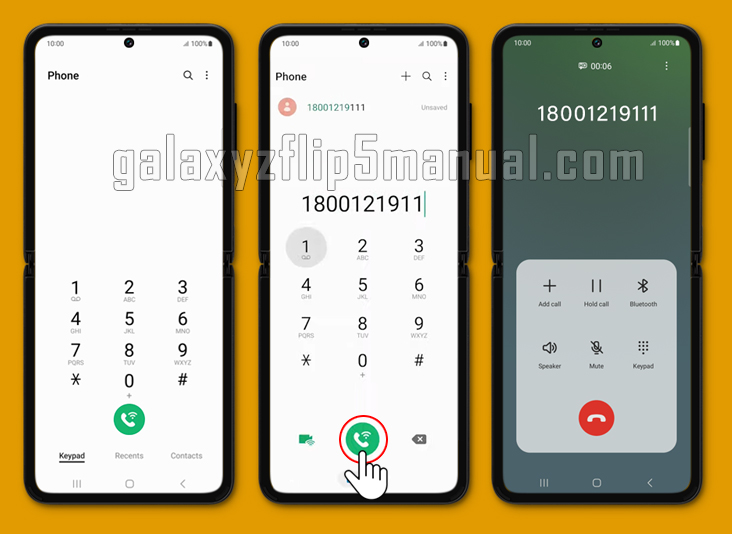If you’re looking to make calls without using your mobile network, Wi-Fi calling is a great option. With Wi-Fi calling, you can make and receive calls over a Wi-Fi network instead of using your cellular network. This can be especially useful if you’re in an area with poor cellular coverage or if you’re traveling internationally. In this post, we’ll go over how to enable and use Wi-Fi calling on your Samsung Z Flip 5.
Steps to enable Wi-Fi Calling on your Samsung Z Flip 5
Enabling Wi-Fi calling on your Samsung Flip 5 is a straightforward process that ensures you’re always connected, whether you’re at home, in the office, or traveling. Here’s how to set it up:
- Open the Settings app on your Samsung Flip 5.
- Tap on “Connections” and then “Wi-Fi Calling.”
- Toggle the switch to turn on Wi-Fi calling.
- Follow the on-screen instructions to set up Wi-Fi calling on your device.
How to make a call using Wi-Fi calling feature
Once you’ve enabled Wi-Fi calling, you can make and receive calls over a Wi-Fi network. Your phone will automatically switch to Wi-Fi calling when you’re connected to a Wi-Fi network and your cellular signal is weak.
- Open the Phone app.
- The call icon will be replaced with Wi-Fi calling icon.
- Dial any number you want to calling, or you can select from phonebook.
- Tap Wi-Fi Calling icon to make a call.
- Enjoy clear voice call trough Wi-Fi calling.
You can also manually switch to Wi-Fi calling by going to the Phone app and tapping on the Wi-Fi calling icon.
Benefits of using the Wi-Fi Calling feature on Samsung Flip 5
Wi-Fi calling offers several advantages that can enhance your communication experience:
- Enhanced Coverage: Wi-Fi calling allows you to make and receive calls in areas with weak cellular signals. This is especially useful if you’re in a location with limited reception, such as a basement or a remote area.
- Cost Savings: Wi-Fi calling is often included in your existing voice plan, so you can avoid extra charges for making calls while abroad. It’s a cost-effective option for staying in touch with family, friends, and colleagues, regardless of your location.
- Seamless Handoff: If you move from a Wi-Fi area to a cellular network while on a call, modern smartphones, including the Samsung Flip 5, can seamlessly transition the call without dropping it.
- High-Quality Calls: Wi-Fi calling often provides clearer and higher-quality voice calls compared to traditional cellular networks, especially when you have a strong Wi-Fi connection.
Troubleshooting Wi-Fi Calling issues
While Wi-Fi calling is generally reliable, you might encounter occasional hiccups. Here are some troubleshooting tips to ensure a smooth experience:
- Check Wi-Fi connection: Ensure that your device is connected to a stable Wi-Fi network with a strong signal. Weak or unstable Wi-Fi connections can affect call quality.
- Enable Wi-Fi Calling feature: Make sure that Wi-Fi calling is enabled in your device’s settings. If it’s already enabled, try toggling it off and then back on again
- Restart the device: If you experience issues, try restarting your Samsung Flip 5. This can often resolve minor glitches and improve overall performance.
- Update software: Make sure your device’s software is up-to-date. Manufacturers often release updates that include improvements and bug fixes related to Wi-Fi calling.
- Contact carrier support: If you continue to experience problems, reach out to your carrier’s customer support. They can provide specific troubleshooting steps and ensure that your account is properly configured for Wi-Fi calling.
Conclusion
Wi-Fi calling is a useful feature that can help you save money and stay connected even in areas with poor cellular coverage.
By following the simple steps outlined above, you can easily enable and use Wi-Fi calling on your Samsung Flip 5.
Enjoy enhanced coverage, cost savings, and the convenience of seamless handoff between Wi-Fi and cellular networks. If you encounter any issues, don’t hesitate to troubleshoot or seek assistance from your carrier. Stay connected effortlessly with Wi-Fi calling, and make every call count!