Backing up your Samsung Flip 5 is essential to safeguard your important data, settings, and files from potential loss due to device damage, accidental deletion, or software issues. A backup ensures that you can restore your device to a previous state if something goes wrong. In this article, I’ll provide you with an overview of the process to back up your Samsung Flip 5.
Why you need to back up your Samsung Galaxy Z Flip 5
It’s important to back up your device before performing any software updates or factory resets. By backing up your device, you can easily restore your data and settings to your device without losing any important information.
By backing up your Samsung Flip 5 regularly, you can make sure that your data is safe and can be easily restored if anything happens to your device.
Steps to backing up your Samsung Flip 5
There are two main ways to backing up your Samsung Flip 5: using the Smart Switch or back up to the Google Drive. Here are the steps to follow for each method:
Back up using a Smart Switch
Samsung has made it remarkably easy to back up your Galaxy Z Flip 5 using the Smart Switch application. Smart Switch enables you to transfer your data including contacts, photos, videos, apps, and more. Here’s how you can do it:
- Install Smart Switch: If you haven’t already, download and install the Smart Switch app on your PC.
- Connect Your Devices: Launch Smart Switch and connect your phone using a USB cable or via a wireless connection.
- Choose Your Data: Select the types of data you want to back up. You can choose from options like Contacts, Messages, Photos, Videos, and more.
- Initiate the Backup: Once you’ve made your selections, click on the “Backup” button to start the process.
Back up to the Google Drive
Google offers a convenient and secure way to backing up your Flip 5 data to the cloud, ensuring that your information is accessible from anywhere. Here’s how you can set it up:
- Access the Google Drive: Open the “Settings” app on your phone, scroll down, and tap on “Accounts and backup“. Under the Google drive, tap “Back up data“.
- Sign In or Create an account: If you haven’t already, sign in to your Google account or create one. This will enable you to access and manage your backed-up data.
- Initiate Backup: Once you’ve signed in, tap on “Back up now” to start the backup process.
Troubleshooting
There are a few things you can try if you have trouble backing up your Samsung Flip 5.
Check that your phone is connected to a reliable Wi-Fi network and that it has sufficient battery life to complete the backup procedure.
If you’re using Smart Switch, restart and reconnect your PC and phone.
If you’re backing up to Google Drive, make sure that you have enough storage space available.
Conclusion
Backing up your Samsung Flip 5 is essential to ensuring that your data is safe and secure.
By using Smart Switch or Google Drive and following the steps, you can easily back up your device. If you encounter any issues, try troubleshooting the problem or contacting Samsung support for assistance.
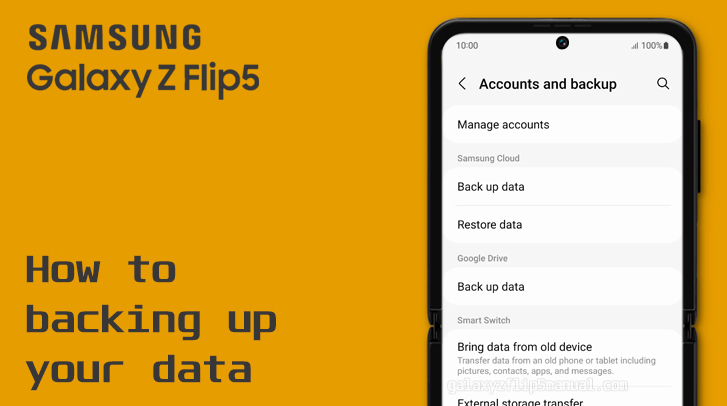
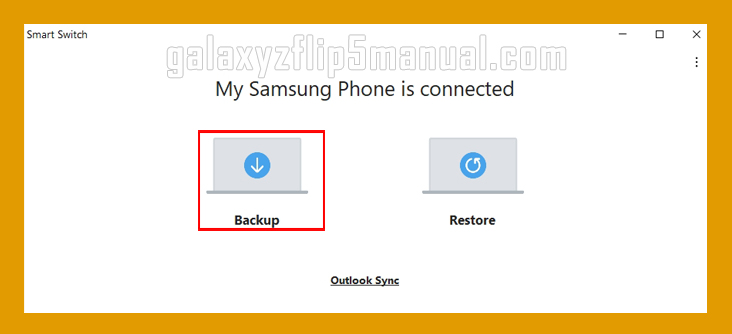
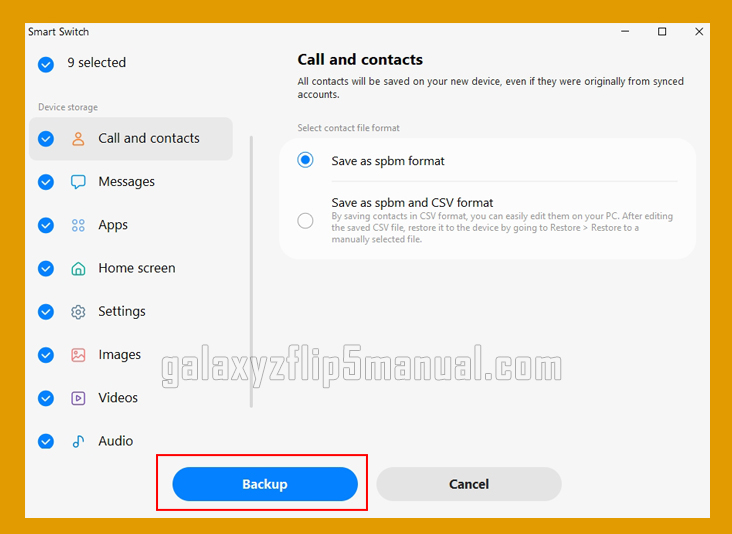
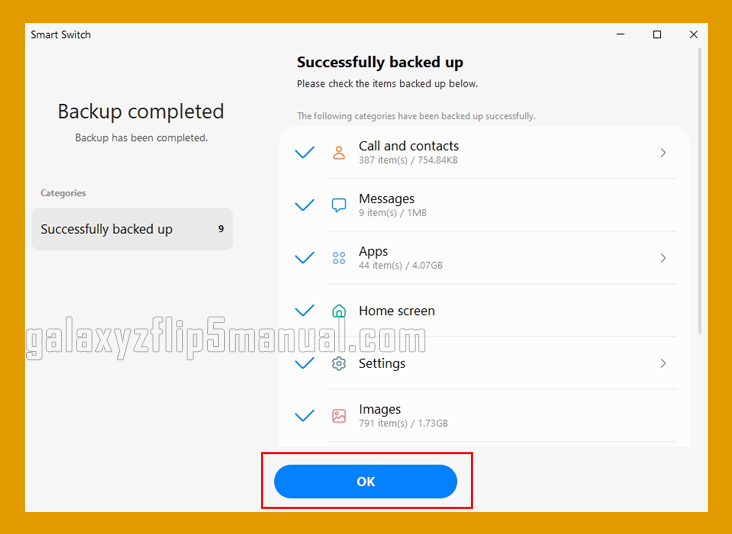
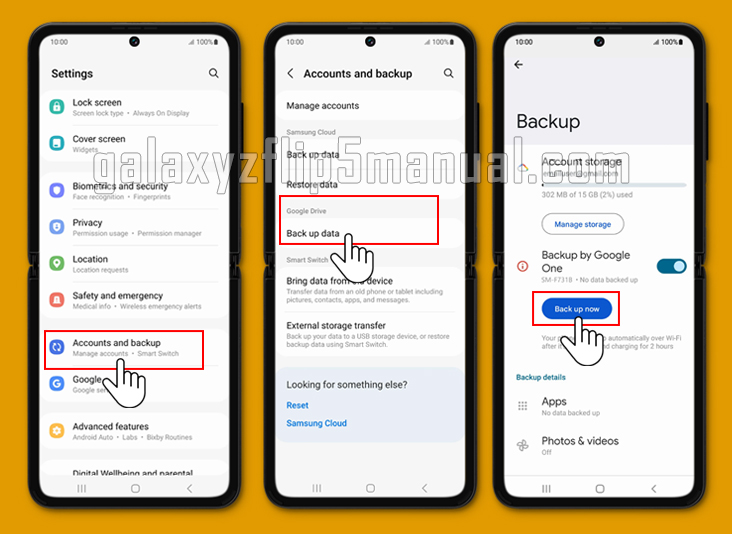
3 thoughts on “How to Back Up your Samsung Galaxy Z Flip 5”