Screenshots are an essential tool for anyone who uses a smartphone, and with the Galaxy Z Flip 5, taking a screenshot has never been easier. However, not everyone knows how to take a screenshot like a pro. That’s where this guide comes in handy. In this article, we’ll show you how to take screenshots on your Galaxy Z Flip 5 like a pro, so you can capture important information, memorable moments, or share your screen with others.
From using the physical buttons to taking scrolling screenshots, we’ll cover everything you need to know to become a screenshot master. So, if you’re ready to take your screenshot game to the next level, let’s get started!
3 Ways to take a screenshot on the Galaxy Z Flip 5
Taking a screenshot on the Galaxy Z Flip 5 is a simple process that can be done in a few different ways. One way is to use the physical buttons on the phone.
To take a screenshot using the physical buttons, you’ll need to press and hold the power and volume down buttons simultaneously for a few seconds. You’ll hear a sound and see a visual notification that the screenshot has been taken.
Another way to take a screenshot on the Galaxy Z Flip 5 is to use the palm swipe gesture. This gesture allows you to take a screenshot by swiping your hand across the screen of the phone.
To enable this feature, go to the settings and select “Advanced features.” Then, turn on the “Palm swipe to capture” option. To take a screenshot using this feature, simply swipe your hand across the screen from left to right or right to left.
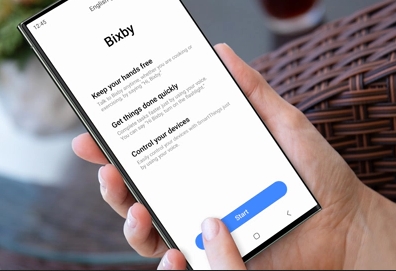 Finally, you can also take a screenshot on the Galaxy Z Flip 5 by using the Bixby voice assistant.
Finally, you can also take a screenshot on the Galaxy Z Flip 5 by using the Bixby voice assistant.
To do this, activate Bixby by pressing and holding the Bixby button or saying “Hi, Bixby.” Then, say “Take a screenshot,” and Bixby will capture the screen for you.
Understanding the Galaxy Z Flip 5’s screenshot capabilities
The Galaxy Z Flip 5 has several screenshot capabilities that make it a powerful tool for capturing and sharing information.
One of the most useful features is the ability to take scrolling screenshots. This feature allows you to capture an entire webpage or document that is longer than the screen of the phone.
To take a scrolling screenshot, take a regular screenshot using one of the methods described above. Then, select the “Scroll capture” option from the editing menu that appears at the bottom of the screen. You can then scroll down the page or document to capture the entire image.
Another useful feature of the Galaxy Z Flip 5’s screenshot capabilities is the ability to capture a partial screenshot. This feature allows you to select a specific area of the screen to capture, rather than the entire screen.
To do this, take a regular screenshot using one of the methods described above. Then, select the “Crop” option from the editing menu that appears at the bottom of the screen. You can then drag the corners of the image to select the specific area you want to capture.
Tips for taking high-quality screenshots
To take high-quality screenshots on your Galaxy Z Flip 5, there are a few tips to keep in mind. First, make sure the screen is clean and free of smudges or fingerprints. This will help ensure that the image is clear and easy to read.
Second, try to capture the image in good lighting conditions. Bright, natural light is best, as it will help prevent the image from appearing too dark or grainy.
Finally, consider the composition of the image. Try to capture the most important information or elements of the screen, and avoid capturing any unnecessary clutter or distractions.
Advanced screenshot techniques
In addition to the basic screenshot techniques, there are several advanced techniques that can help you take your screenshot game to the next level. One technique is to use the Galaxy Z Flip 5’s split-screen feature to capture two apps at once.
To do this, open the two apps you want to capture and activate split-screen mode. Then, take a screenshot using one of the methods described above.
Another advanced screenshot technique is to use the Galaxy Z Flip 5’s Smart Select feature. This feature allows you to capture a specific area of the screen and then perform an action on that area, such as sharing it or extracting text.
To use this feature, activate Smart Select by swiping in from the right edge of the screen and selecting the “Smart Select” option. Then, select the area of the screen you want to capture and choose the action you want to perform.
Editing and sharing your screenshots
Once you’ve taken a screenshot on your Samsung Z Flip 5, you can edit and share it in a variety of ways. The editing tools allow you to crop, rotate, and add text or drawings to the image. To access the editing tools, select the screenshot from the notification panel or the gallery app, and then select the “Edit” button.
To share your screenshot, you can use a variety of methods, including email, messaging, or social media.
Simply select the screenshot from the notification panel or the gallery app, and then select the “Share” button. You can then choose the app or service you want to use to share the image.
Conclusion
In conclusion, taking screenshots on your Galaxy Z Flip 5 is easy and versatile, and with a few tips and tricks, you can take your screenshot game to the next level. Whether you’re using the physical buttons, the palm swipe gesture, or the Bixby voice assistant, there are several ways to capture and share the information and experiences that matter most to you.

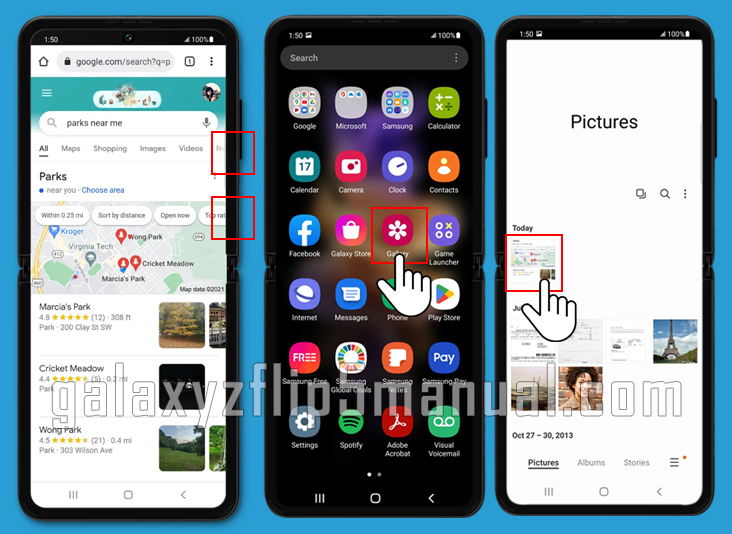
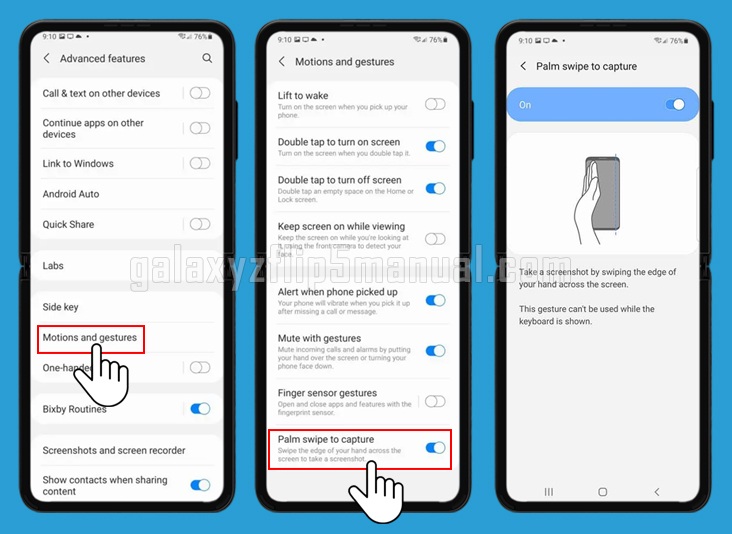
2 thoughts on “How to Take Screenshots on Samsung Galaxy Z Flip 5 Like a Pro”