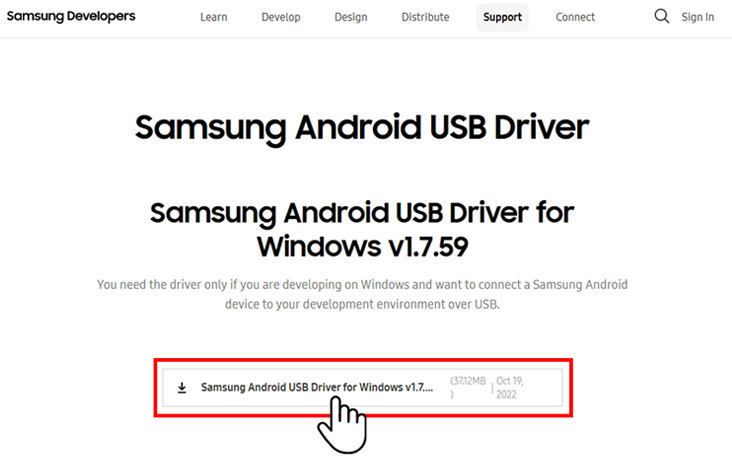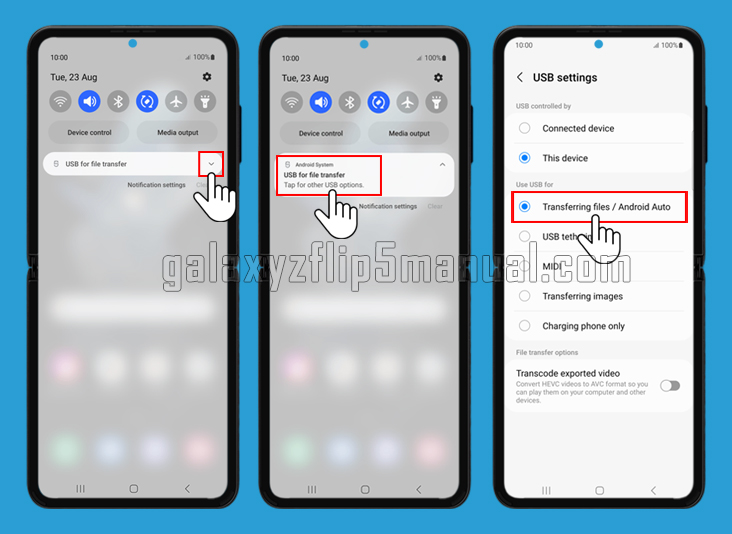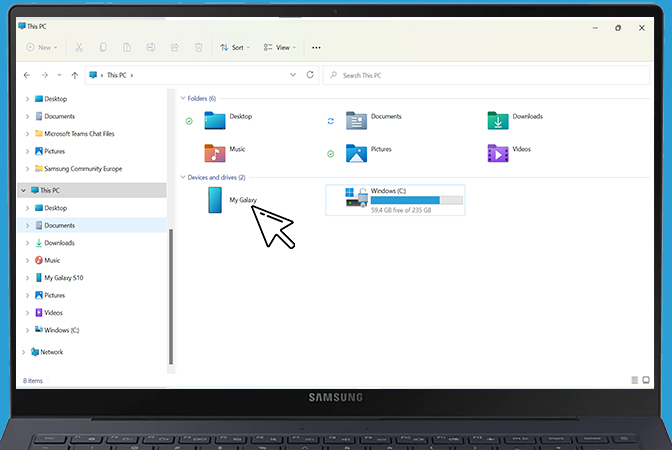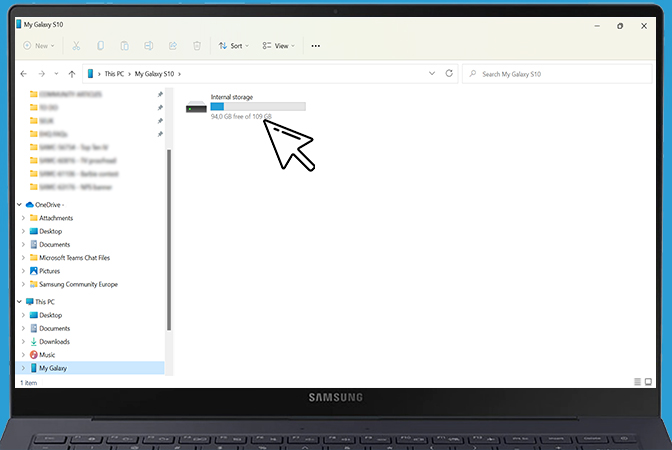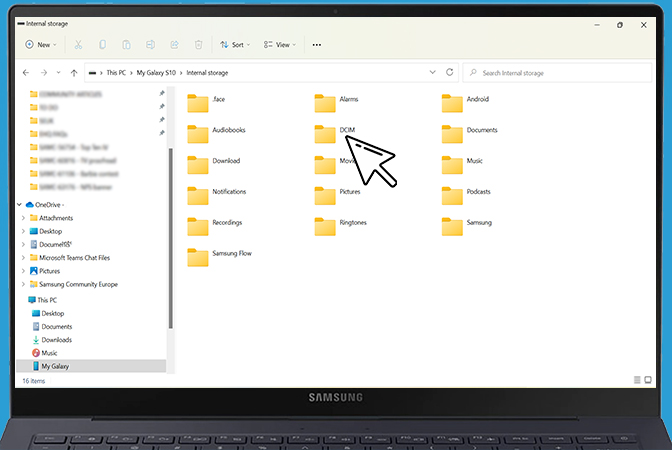Are you loving the stunning photos you capture on your Galaxy Z Flip 5? Whether it’s breathtaking landscapes, candid selfies, or adorable pet photos, those memories are meant to be shared, saved, and cherished. One of the best ways to ensure the safety of your photos and free up space on your device is by transferring them to your computer. If you’re looking to transfer photos from Samsung Galaxy Z Flip 5 to computer, you’ve come to the right place. In this guide, we’ll walk you through the steps you need to take to transfer your photos and videos to your computer.
How to install the Samsung Android USB Driver
Before we dive into the exciting world of photo transfers, let’s make sure you have everything set up for a smooth process. To connect your Galaxy Z Flip 5 to your computer seamlessly, you’ll need to install the Samsung Android USB driver. This driver acts as a bridge between your device and your computer, allowing them to communicate effectively.
Installing the Samsung Android USB driver is a piece of cake. Just head over to the official Samsung develpoer website here. Download the driver compatible with your computer’s operating system, run the installer, and follow the on-screen instructions. Once installed, you’re ready to embark on your photo transfer journey!
Steps to transfer photos from Galaxy Z Flip 5 to Computer
To transfer photos and videos from your Samsung Flip 5 to your PC, you can use various methods. I’ll outline two common methods: using a USB cable and using Samsung’s software.
Method 1: Using a USB Cable
- Connect your Samsung Flip 5 to your PC using a USB cable.
- On your phone, you might see a notification about the USB connection. Open the notification and select “File Transfer” or “Media Transfer Protocol (MTP).”
- On your PC, the AutoPlay window might pop up. Select “Open device to view files” or a similar option.
- A File Explorer window will open, displaying your phone’s internal storage.
- Navigate to the “DCIM” folder. Here, you’ll find subfolders like “Camera” or “Screenshots” where your photos and videos are stored.
- Copy and paste or drag and drop the desired photos and videos from your phone’s folders to a location on your PC.
Method 2: Using Samsung’s Software (Samsung Smart Switch)
- Download and install the Samsung Smart Switch software on your PC from the official Samsung website.
- Launch the Samsung Smart Switch and connect your phone to your PC using a USB cable.
- Follow the on-screen instructions to establish a connection between your phone and the software.
- Once connected, select the “Backup” option within the Samsung Smart Switch.
- Choose the types of data you want to back up, which should include photos and videos.
- Start the backup process, and the software will transfer your selected data to your PC.
It is important to keep in mind that the precise model of Samsung phone you are using, the version of Windows that you are running, and any recent software updates that Samsung may have rolled out could cause these instructions to deviate from one another significantly.
If you encounter any difficulties, you can refer to the official Samsung support website or contact their customer support for more specific guidance.
Remember to always safely disconnect your phone from your PC when you’re done transferring files to avoid any potential data corruption.
Troubleshooting
If you’re having trouble transferring your photos and videos, try the following:
- Make sure your phone is unlocked and the screen is on.
- Try a different USB cable or USB port.
- Restart your phone and computer.
- Update your phone’s software to the latest version.
Conclusion
Transferring photos and videos from your Samsung Galaxy Z Flip 5 to computer is a simple process. By following the steps outlined in this guide, you can easily transfer your media files and free up space on your phone.
If you run into any issues, try the troubleshooting steps or reach out to Samsung support for assistance.