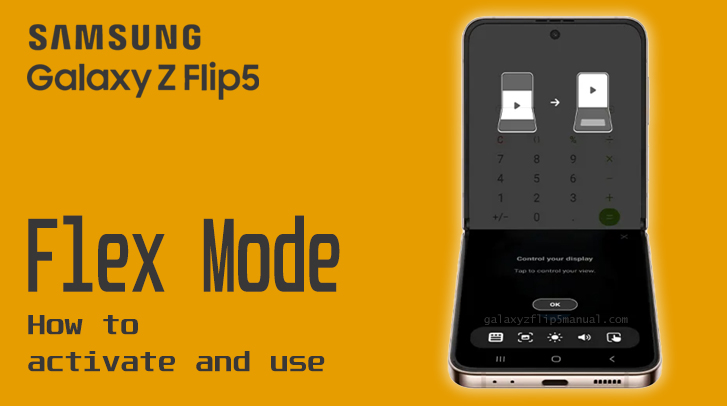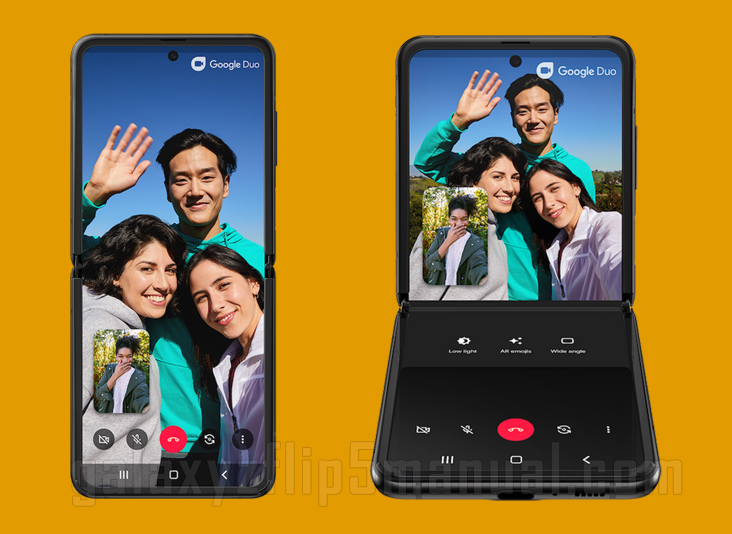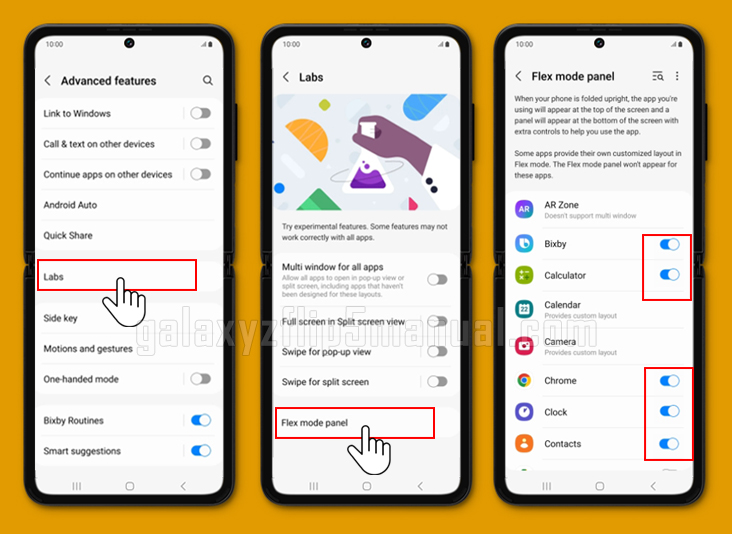Are you the proud owner of a Samsung Galaxy Flip 5? If so, you may have heard about a feature called Flex Mode and wondered how to use it. Flex Mode is a unique functionality that allows you to maximize your experience with the device by utilizing its foldable design. In this guide, we will walk you through the steps to use Flex Mode on your Samsung Flip 5 and explore the apps that work seamlessly with this feature.
What is Samsung Flex Mode?
Flex Mode is a feature exclusive to Samsung Galaxy foldable phones, including the Flip 5. It allows you to use your device in a partially folded position, creating a split-screen effect.
By folding the phone at a specific angle, you can transform it into an L shape, with one portion of the screen acting as a display and the other portion serving as a control panel or viewing area.
This innovative feature enhances multitasking and provides a more immersive experience for certain apps.
How do I Activate Flex Mode on My Samsung Flip 5?
Activating Flex Mode on your Samsung Galaxy Flip 5 is a straightforward process. Here’s how you can do it:
- Completely open your phone.
- Navigate to and open the app you want to use.
- Fold your phone so it’s sitting upright to launch Flex Mode.
- The app will automatically adjust its interface to fit the split-screen layout, with controls or additional content appearing on the bottom portion of the screen.
Remember, Flex Mode is designed to work with specific apps that have been optimized for this feature. Not all apps will support Flex Mode, but Samsung continues to expand the list of compatible apps, so keep an eye out for updates.
What Apps Work in Flex Mode?
Flex Mode is compatible with a growing number of apps that have been optimized for the Samsung Galaxy Flip 5. Some popular apps that work well in Flex Mode include:
- Camera: In Flex Mode, you can use the bottom portion of the screen as a control panel while capturing photos or videos. This hands-free approach is perfect for taking group selfies or stable shots without the need for a tripod.
- Gallery: When viewing your photos or videos in Flex Mode, the bottom portion of the screen becomes a preview area, allowing you to browse through your media while still having access to editing tools or other app features.
- Video Calls: Flex Mode enhances video calling by providing a split-screen view. You can have the video feed on the top half of the screen while using the bottom half to access other features, such as chat or media sharing.
- YouTube: Enjoy a more immersive viewing experience on YouTube with Flex Mode. Fold your phone into an L shape, and the video will play on the top half of the screen while the bottom half displays video controls and related content.
These are just a few examples of the apps that work well in Flex Mode. As more developers optimize their apps for this feature, the possibilities will continue to expand.
How to customize the apps that appear in Flex Mode
You can customize the apps that appear in Flex Mode on your Samsung Galaxy Flip 5. Here are the steps you need to follow:
- Open the Settings app on your phone.
- Tap on Advanced Features.
- Scroll down and tap on Labs.
- Tap on the Flex Mode panel.
- You will see a list of apps that are compatible with Flex Mode. Toggle the switch next to each app to enable or disable it for Flex Mode.
By following these steps, you can customize the apps that appear in Flex Mode on your Samsung Galaxy Flip 5. It’s worth noting that not all apps are compatible with Flex Mode, but many popular apps are.
If you’re not sure whether an app is compatible with Flex Mode, try opening it and partially folding your phone to see if the app adjusts to the Flex Mode layout.
Troubleshooting Issues
If you encounter any issues while using Flex Mode on your Samsung Galaxy Flip 5, here are a few troubleshooting steps you can try:
- Ensure that your device is updated with the latest software. Software updates often include bug fixes and improvements that can resolve compatibility issues.
- Check if the app you are trying to use is compatible with Flex Mode. Not all apps are optimized for this feature, so it’s essential to verify if the app supports Flex Mode functionality.
- Restart your device. Sometimes, a simple restart can resolve minor software glitches that may be affecting the performance of Flex Mode.
If the issue persists, you may want to reach out to Samsung support for further assistance.
Conclusion
Flex Mode on the Samsung Galaxy Flip 5 is a game-changer when it comes to multitasking and enhancing your overall user experience. By utilizing the foldable design of the device, you can enjoy split-screen functionality and access additional controls or content while using compatible apps.
Remember to keep your device updated and check for app compatibility to get the most out of Flex Mode. Happy folding and multitasking with your Samsung Flip 5!