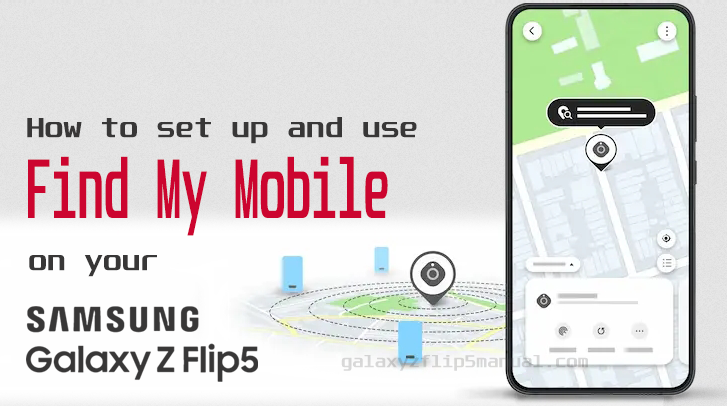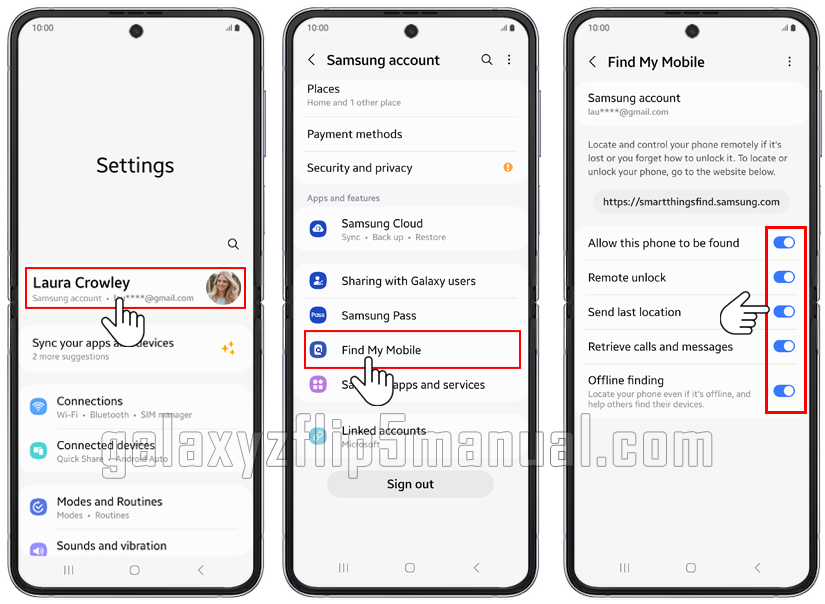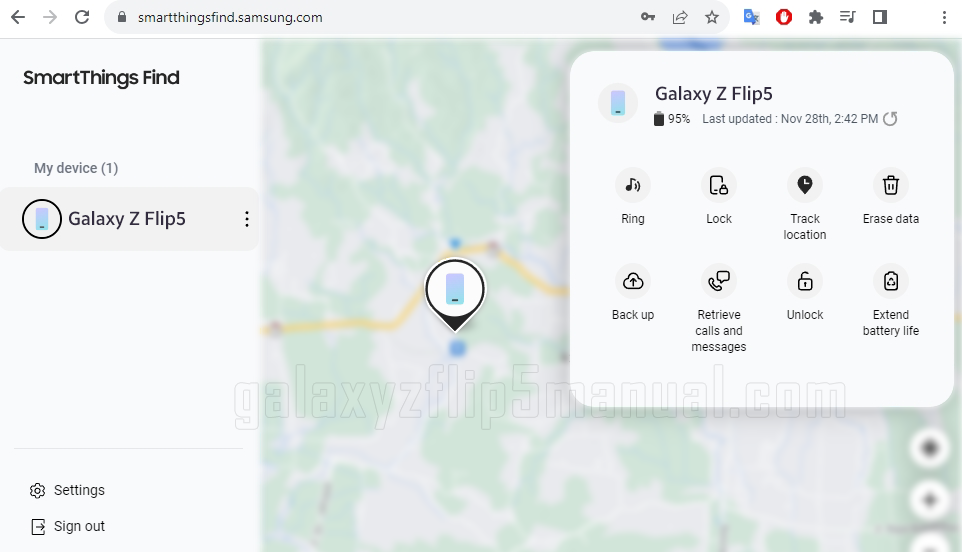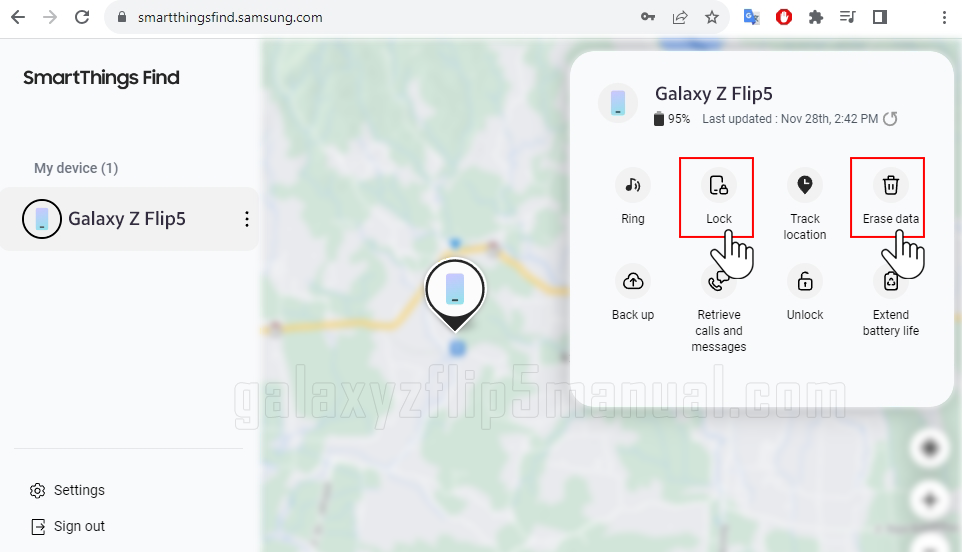The Samsung Galaxy Z Flip 5 comes with a useful feature called Find My Mobile, which allows you to locate, lock, and wipe your device remotely. This feature can be a lifesaver if you lost your phone or if it gets stolen. In this article, we will explore the steps to activate Find My Mobile on Samsung Flip 5, how to track the device, and troubleshoot any issues that may arise.
Does the Samsung Flip 5 have a Find My Mobile app?
Yes, the Samsung Galaxy Z Flip 5 supports the Find My Mobile service, which is available for Samsung accounts. This service helps you locate, lock, and wipe your device remotely, protecting your personal information and ensuring that your phone remains secure.
Steps to activate Find My Mobile on Samsung Flip 5
In order to use Find My Mobile, these conditions must be met:
- The phone must be turned on.
- The phone must be connected to a stable network connection.
- A Samsung account must be added to your phone.
- Remote control should be activated on your phone (this feature is turned on by default when you add a Samsung account).
To activate Find My Mobile on your Samsung Galaxy Z Flip 5, follow these steps:
- Go to Settings.
- Tap your Samsung Account on the top of menu.
- Scrool down and tap Find My Mobile.
- Turn on the features in the list.
How can I track my Samsung Flip 5?
To track your Samsung Galaxy Z Flip 5 using Find My Mobile, follow these steps:
- Access Find My Mobile on a computer or another device by navigating to smartthingsfind.samsung.com.
- Sign in with your Samsung account credentials.
- Once logged in, the main dashboard will display all the devices linked to your Samsung account, along with their locations on a map.
- If your phone is powered on and connected to a network, you can zoom in and out using the controls in the upper-left corner of the map.
How to Remotely Lock or Wipe a Samsung Flip 5 using Find My Mobile
To remotely lock or wipe a Samsung Galaxy Z Flip 5 using Find My Mobile, follow these steps:
Lock the device
- Navigate to smartthingsfind.samsung.com on a computer or another device.
- Sign in with your Samsung account credentials.
- Select the device you wish to lock on the main dashboard.
- Click on the “Lock” button.
A custom message and lock screen will be displayed on your device, making it accessible only to you.
Wipe the device
- Navigate to smartthingsfind.samsung.com on a computer or another device.
- Sign in with your Samsung account credentials.
- Select the device you wish to wipe on the main dashboard.
- Click on the “Erase” button.
- Confirm the action by clicking on “Erase” again.
Your device will be wiped, and you will no longer be able to use the Find My Mobile service on it.
Please note that wiping your device will erase all data, and it cannot be recovered. Make sure to back up your data before taking this step. If you still cannot locate or lock your device, you can try using the “smartthingsfind.samsung.com” feature on the Find My Mobile dashboard to make your phone ring, even if it is set to silent or vibrate.
This can help you locate your device in case it is nearby but silent.
Why My Samsung Flip 5 Can’t Be Tracked?
If your Samsung Galaxy Z Flip 5 cannot be tracked using Find My Mobile, consider the following reasons:
- The phone may not be turned on or connected to a stable network connection.
- The Remote Unlock feature may not be activated on your phone.
- Your Samsung account may not be added to your phone.
Troubleshooting Issues
If you encounter any issues with activating or using Find My Mobile on your Samsung Galaxy Z Flip 5, you can try the following troubleshooting steps:
- Ensure that your device is powered on and connected to a stable network connection.
- Double-check that you are signed into your Samsung account and have entered the correct credentials.
- If you are still experiencing issues, you can reach out to Samsung customer support for further assistance.
Conclusion
Activating and using Find My Mobile on your Samsung Galaxy Z Flip 5 is a simple process that can help you locate, lock, and wipe your device remotely. By following the steps outlined in this article, you can ensure that your personal information remains protected and that your phone is secure. In case you encounter any issues, refer to the troubleshooting tips provided to resolve them.