If you’re experiencing issues with your Samsung Flip 5, such as slow performance or apps crashing, clearing the cache may help. In this blog post, we’ll go over the steps to clear the cache on your Samsung Flip 5 and why it’s important to do so.
Why you need to clearing the cache on your Samsung Flip 5
Cache is like the memory bank of your device, storing temporary data to help apps and processes run faster. While cache serves an important purpose, it can also become a culprit for sluggish performance over time.
As you use your Samsung Flip 5 for various tasks, applications, and web browsing, cache files accumulate. These files can become outdated or corrupted, leading to potential issues such as freezing screens, unresponsive touch controls, or delayed responses.
By periodically clearing the cache, you allow your Samsung Flip 5 to refresh itself and start anew. This can lead to improved responsiveness, faster app launches, and an overall smoother user experience. So, if you’ve noticed your Flip 5 acting a bit sluggish or not performing at its best, it might be time to give its cache a little spring cleaning.
Steps to clear cache Samsung Flip 5
Clearing the cache on your Samsung Flip 5 is a straightforward process that doesn’t require any technical expertise. Here’s how you can do it:
- Access the Settings Menu: Start by tapping the “Menu” button on your Flip 5’s home screen. Navigate to “Settings“.
- Find the Apps Section: Scroll down and select “Apps“. This will show you a list of all the applications installed on your Flip 5.
- Clear App Cache: Choose the specific app you want to clear the cache for. Once you’re on the app’s info page, tap “Storage“. You’ll see an option to “Clear cache“. Tap this option to remove the cached data for that particular app.
- Clear System Cache: To clear the system cache, go back to the “Settings” menu and select “Battery and device care.” Tap “Storage,” then “Cached data.” Confirm the action by tapping “Delete“. This will clear the cache for all your apps at once.
- Restart Your Flip 5: After clearing the cache, it’s a good idea to restart your Flip 5 to ensure the changes take effect.
Troubleshooting
If you’ve followed the steps above and still notice performance issues, there are a few additional troubleshooting steps you can try:
- Update Software: Ensure that your Samsung Flip 5 is running the latest software version. Sometimes, performance issues can be resolved by installing software updates that include bug fixes and optimizations.
- Free Up Storage Space: A device with limited storage can experience slowdowns. Delete unnecessary files or apps to free up space on your Flip 5.
- Factory Reset: If all else fails, you can perform a factory reset to restore your Flip 5 to its original settings. Remember to back up your important data before doing this, as a factory reset will erase all data on the device.
Conclusion
Clearing the cache on your Samsung Flip 5 is a simple yet effective way to keep your device running smoothly.
By periodically performing this maintenance task, you can enjoy a more responsive touchscreen, faster app performance, and an overall improved user experience. Remember to troubleshoot if issues persist, and don’t hesitate to reach out to Samsung’s support if you need further assistance.
With a clean cache, your Samsung Flip 5 will be ready to help you tackle your meetings and presentations with ease.
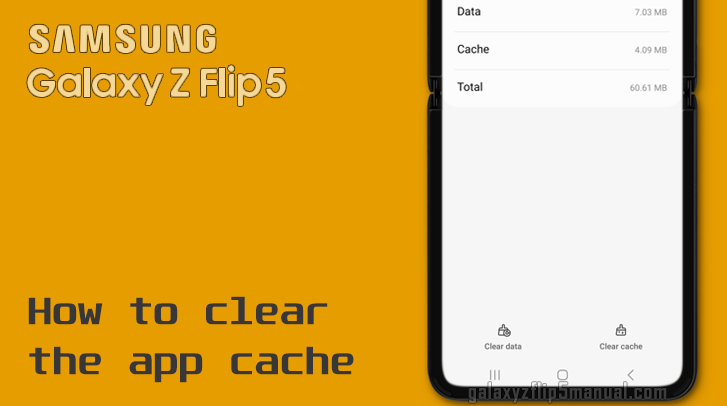
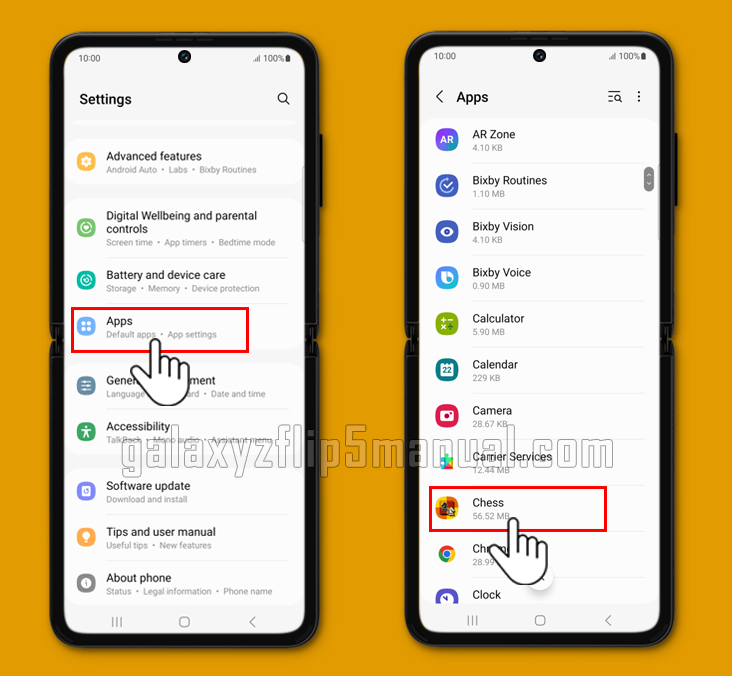
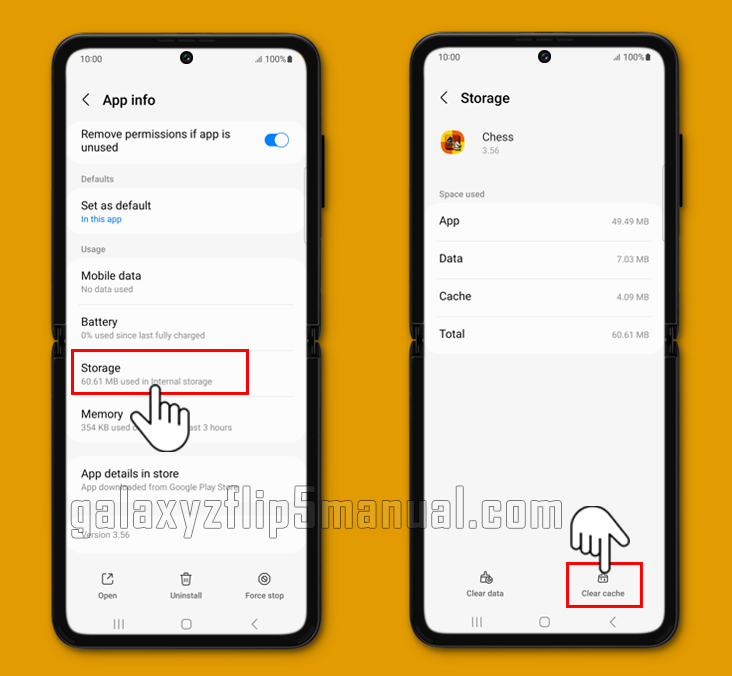
1 thought on “How to Clear Cache Samsung Galaxy Z Flip 5 Easily”